แนะนำวิธีใช้ MacBook เบื้องต้น
แถบบอกสถานะการเชื่อมต่อ แบตเตอรี่ และศูนย์ควบคุมจะอยู่ด้านบนหมด
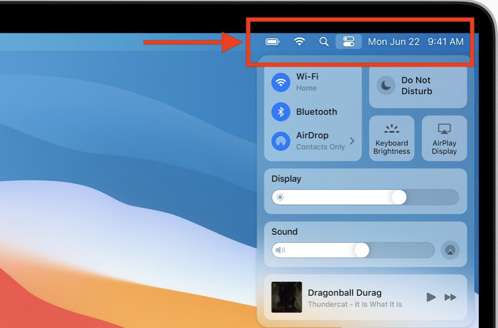
คำสั่งพับหน้าต่าง ย่อขยาย และปิดโปรแกรม ทั้งหมดอยู่ทางด้านซ้าย
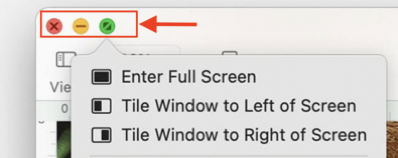
การใช้งานแทร็คแพดเบื้องต้น
การใช้งานแทร็คแพด 2 นิ้ว
| Image | Description |
|---|---|
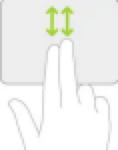 | เลื่อนขึ้น เลื่อนลง : ปัดสองนิ้วขึ้นหรือลง |
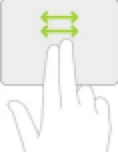 | ปัดซ้าย ปัดขวา : ปัดสองนิ้วไปทางซ้ายหรือขวา |
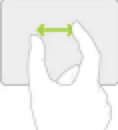 | ปัดซ้าย ปัดขวา : ปัดสองนิ้วไปทางซ้ายหรือขวา |
| ปัดซ้าย ปัดขวา : ปัดสองนิ้วไปทางซ้ายหรือขวา |
การใช้งานแทร็คแพด 4 นิ้ว
| Image | Description |
|---|---|
 | การนิ้วออก : จะเป็นการเปิดแสดงหน้าเดสก์ท็อป โดยการกางนิ้วโป้งและอีกสามนิ้ว ออกจากกัน |
 | หุบนิ้ว : หนีบนิ้วโป้งและอีกสามนิ้วเข้าหากันเพื่อแสดง Launchpad |
 | ปัดขึ้น : จะเป็นการเปิด Mission Control |
 | ปัดลง : เป็นการดูหน้าต่างทั้งหมดของแอปที่กำลังใช้ |
คีย์ลัดบน MacBook ที่ควรทราบเบื้องต้น
| Shortcut Key | Description |
|---|---|
| Capslock (ปุxม ก/A) | เปลี่ยนภาษา |
| Command - X | ใช้คำสั่งตัด (Cut) ข้อความ ไฟล์ หรือรายการต่างๆ |
| Command - C | ใช้คำสั่งคัดลอก (Copy) ข้อความ ไฟล์ หรือรายการต่างๆ |
| Command - V | วางเนื้อหาต่างๆ ของสิ่งที่คัดลอกหรือตัดเอาไว้ |
| Command - Z | เลิกทำคำสั่งก่อนหน้า โดยจะสามารถกด Command - Shift - Z เพื่อกลับคำสั่งใหม่ ย้อนกลับคำสั่งเลิกทำ ในบางแอพได้ |
| Command - A | เลือกทั้งหมด |
| Command - F | ค้นหารายการที่ต้องการในเอกสารหรือไฟล์ |
| Command - G | สั่งให้ค้นหาอีกครั้ง: ค้นหารายการที่ปรากฏถัดไปของรายการที่พบก่อนหน้า โดยสามารถกด Shift - Command - G เพื่อค้นหารายการที่ปรากฏก่อนหน้า |
| Command - R | รีเฟรชหน้าต่าง |
| Command - T | เปิดแท็บใหม่ |
| Option - Command - Esc | บังคับออกจากแอพ |
| Control - Command - Q | ล็อคหน้าจอ Macbook |
| Command - Space bar | แสดงหรือซ่อนช่องค้นหา Spotlight |
| Control - Command - Space bar | แสดงตัวอักษรสำหรับเลือกอิโมจิและสัญลักษณ์อื่นๆ |
| Control - Command - F | ใช้แอพในโหมดเต็มหน้าจอ หากแอพนั้นรองรับ |
| Shift - Command - 5 | ใช้แอพในโหมดเต็มหน้าจอ ถ่ายภาพหน้าจอหรือทำการบันทึกหน้าจอ |
| Shift - Command - 3 | ถ่ายภาพหน้าจอทั้งหมด |
| Shift - Command - 4 | ถ่ายภาพหน้าจอเฉพาะส่วน |
คีย์ลัดบน Macbook สำหรับการใช้งานเอกสารต่างๆ
| Shortcut Key | Description |
|---|---|
| Command - B | ทำข้อความที่เลือกให้เป็นตัวหนา หรือยกเลิก |
| Command - I | ทำข้อความที่เลือกให้เป็นตัวเอียง หรือยกเลิก |
| Command - K | เพิ่มลิงก์เว็บไซต์ |
| Command - U | ขีดเส้นใต้ข้อความที่เลือก หรือยกเลิก |
| Fn - ลูกศรขึ้น | เลื่อนขึ้นหนึ่งหน้า |
| Fn - ลูกศรลง | เลื่อนไปที่จุดเริ่มต้นของเอกสาร |
| Fn - ลูกศรขวา | เลื่อนไปที่จุดสุดท้ายของเอกสาร |
| Command - { | จัดชิดซ้าย |
| Command - } | จัดชิดขวา |
| Shift - Command - | จัดกึ่งกลาง |
| Option - Command - F | ไปที่ช่องค้นหา |
| Shift - Command - P | แสดงหน้าต่างการตั้งค่าเอกสาร |
| Shift - Command - S | แสดงกล่อง Popup สำหรับการ "บันทึกเป็น" |
| Command - P | สั่งพิมพ์เอกสาร |
| Command - S | บันทึกเอกสาร |
โปรแกรมพิมพ์งานเอกสารบน Mac
iWork for Mac Pages ใช้พิมพ์เอกสาร และจัดหน้ากระดาษ (ลักษณะใช้งานคล้าย Word) Numbers สเปรดชีต สำหรับใส่แผนภูมิ ตาราง (ลักษณะใช้งานคล้าย Excel) Keynote โปรแกรมนำเสนอ. (ลักษณะใช้งานคล้าย PowerPoint)
Google Docs Docs ใช้สำหรับทำเอกสาร Sheets ใช้สำหรับสร้างตาราง Slides ใช้สำหรับโปรแกรมนำเสนอ
วิธีลบโปรแกรมใน macOS จาก App Store
| Description | Screenshot |
|---|---|
| 1. เข้าหน้า Launchpad โดยการกดคลิกไอคอน Launchpad ที่อยู่หน้า Dock | 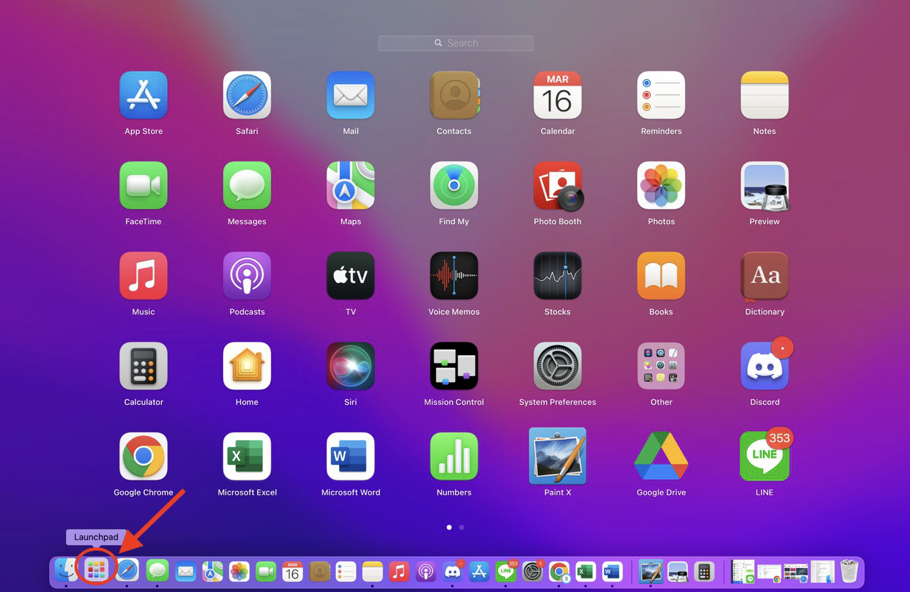 |
| 2. ให้กดคลิกซ้ายค้างที่โปรแกรมที่เราจะทำการลบออก | 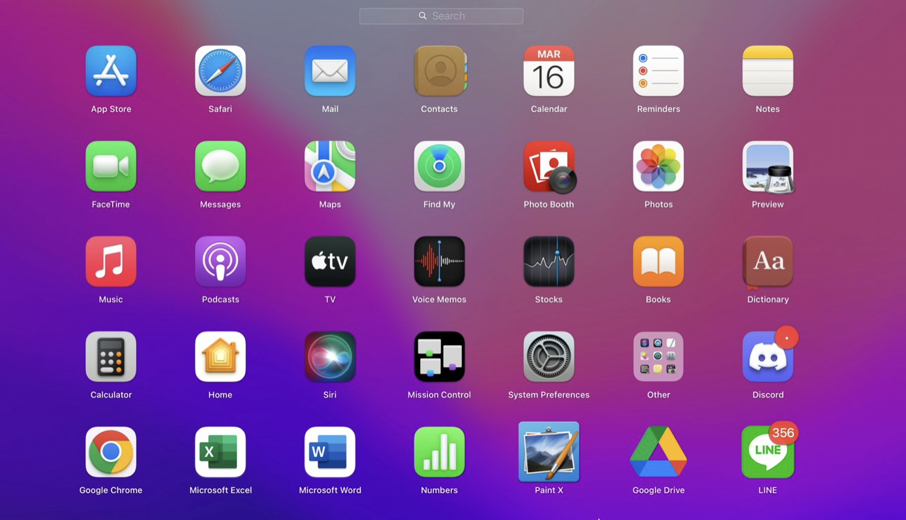 |
| 3. โปรแกรมทั้งหมดจะสั่นดุ๊กดิ๊ก พร้อมกับมีกากบาทขึ้นมาที่ด้านบนซ้ายของโปรแกรม | 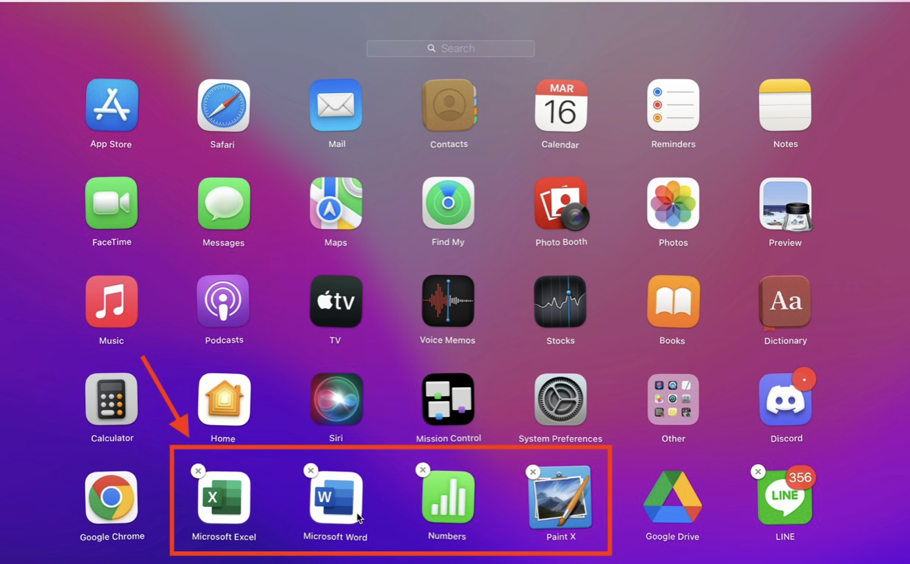 |
| 4. ให้กดกากบาทเพื่อทำการลบโปรแกรม | 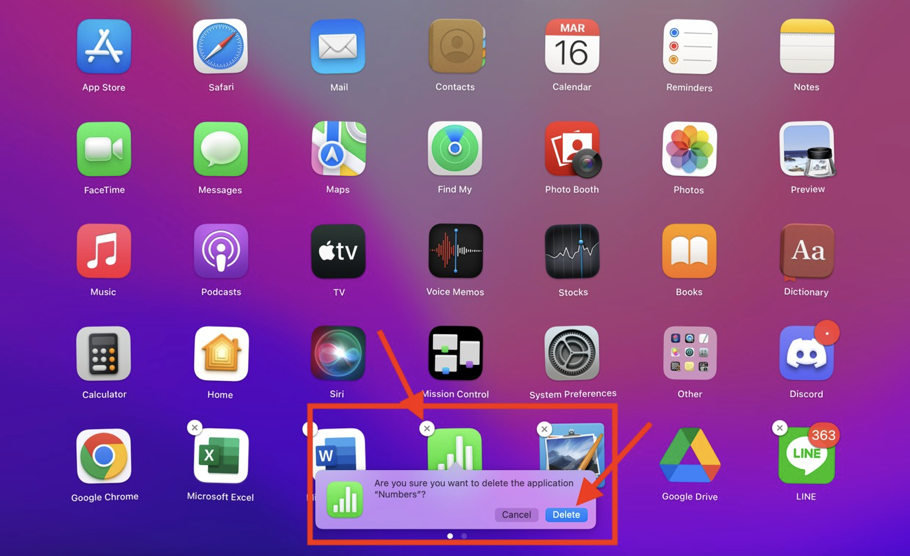 |
วิธีลบโปรแกรมใน macOS จากการโหลดผ่านหน้าเว็บไซต์
หากทำตามขั้นตอนวิธีแรก แล้วพบว่าไอคอนโปรแกรมที่เราต้องการลบสั่นดุ๊กดิ๊ก แต่ไม่มีปุ่มกากบาทให้เรากด แปลว่าไม่สามารถลบได้ผ่านวิธีแรก อาจเป็นโปรแกรมที่ติดตั้งผ่านการกดโหลดจากเว็บไซต์ ให้ทำตามขั้นตอนต่อไปนี้ครับ
| Description | Screenshot |
|---|---|
| 1. เข้าหน้า Finder ที่อยู่ด้านล่าง บริเวณ Dock | 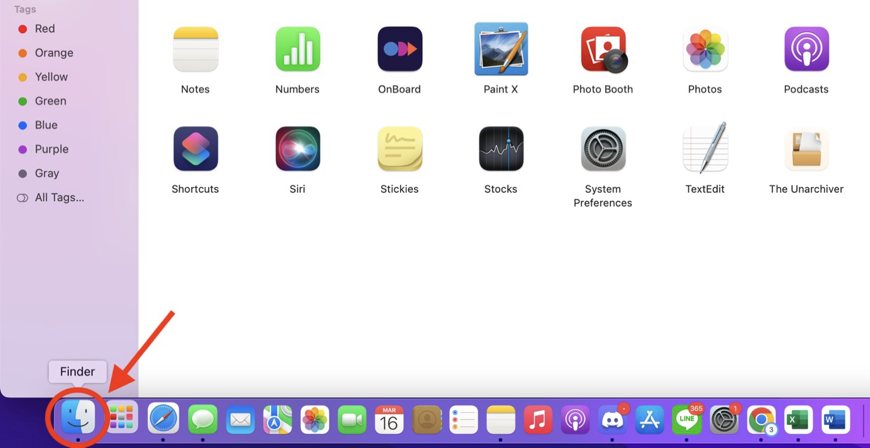 |
| 2. เลือกหัวข้อ Applications ที่ด้านซ้าย | 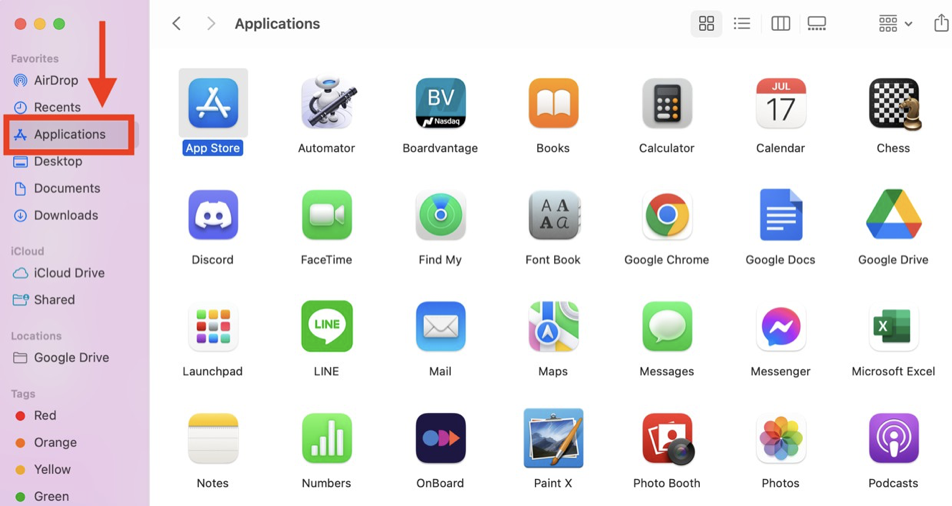 |
| 3. จะปรากฏโปรแกรมขึ้นมา ให้หาโปรแกรมที่เราต้องการลบ | 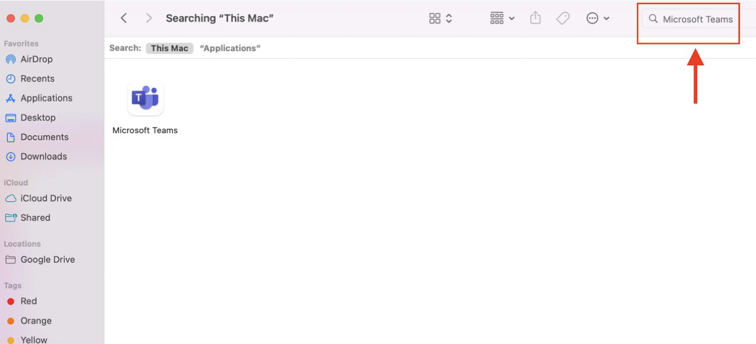 |
| 4. ลากโปรแกรมที่ต้องการลบไปยังถังขยะที่อยู่ด้านขวาล่าง | 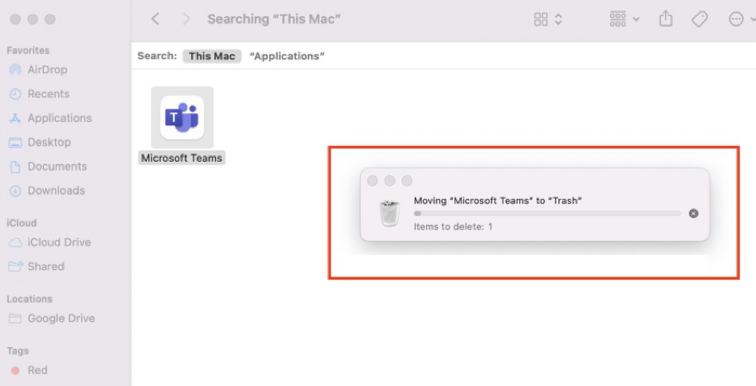 |
| 5. ระบบจะถามรหัสยืนยันผู้ใช้งาน และยืนยันการลบโปรแกรม | 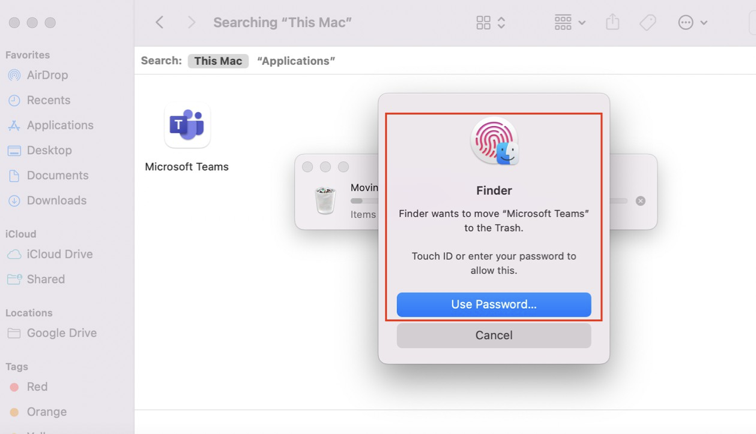 |
วิธีการ Cast ขึ้นหน้าจอห้องประชุม
| Description | Screenshot |
|---|---|
| 1. เชื่อมต่อสัญญาณ Muze-Employee WiFi | 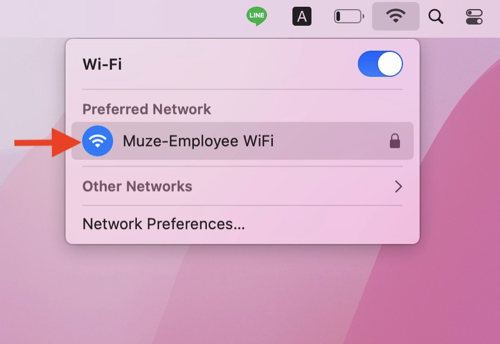 |
| 2. คลิกไอคอน Control Center ที่มุมขวาบนของหน้าจอ แล้วกดเลือกที่ Screen Mirroring | 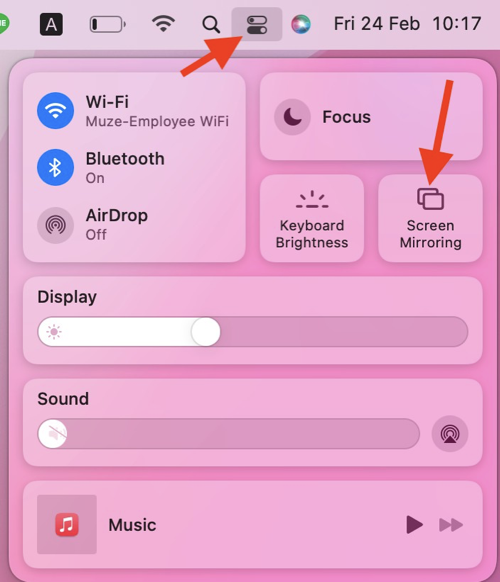 |
| 3. ชื่อของอุปกรณ์จะโชว์ขึ้นมาคลิกเลือกชื่อห้องประชุมที่ต้องการเชื่อมต่อเพื่อเริ่มการแชร์หน้าจอ | 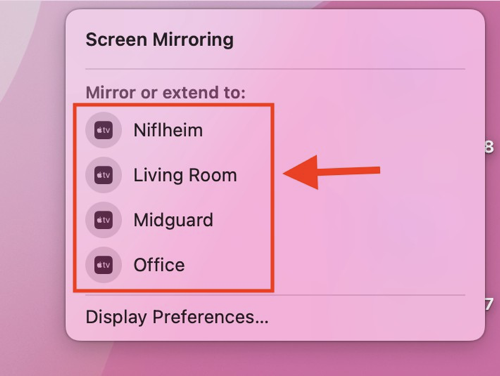 |
| 4. หน้าจอ TV จะโชว: AirPlay Passcode ขึ้นมา | 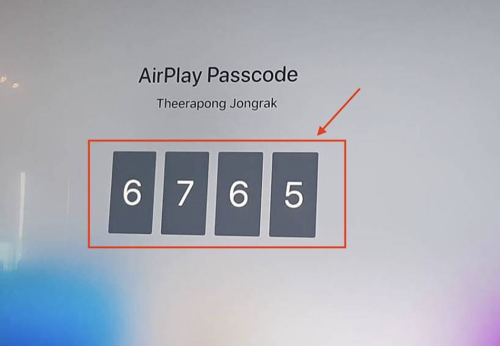 |
| 5. Macbook จะเด้งป๊อปอัพ ถามหา AirPlay code ให้เอาตัวเลขจากบนทีวีมากรอกบนเครื่อง | 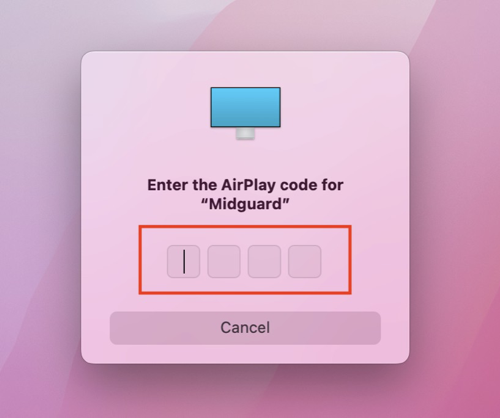 |
| 6. เมื่อต้องการยกเลิกการเชื่อมต่อและหยุดแชร:หน้าจอ ให้คลิกไอคอน "Screen Mirroring" ใน Control Center แล้วคลิกชื่อของอุปกรณ์ที่มีไอคอนเป็นสีน้ำเงิน | 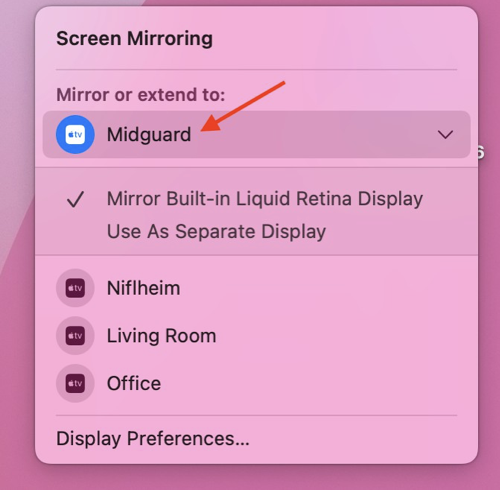 |